Content of this Document
The purpose of this document is to provide details on the wipe towers.
Introduction
A Wipe Tower is an optional additional feature printed in multimaterial prints to wipe, to purge and to prime filament when performing a toolchange.
Edition
At the viewer, you can create and edit wipe towers through the dedicate Wipe Towers icon available in the Toolbar or in the contextual menu entry Wipe Towers, that will popup the following dialog:
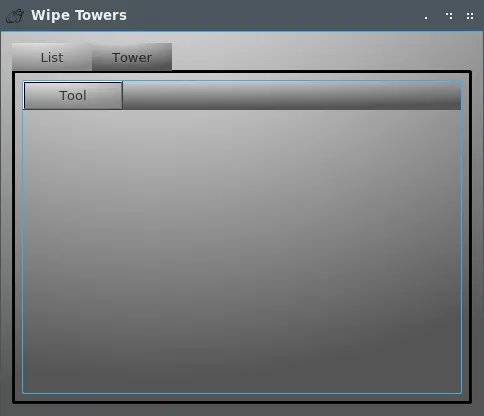
It contains 2 tabs: one containing the List of Wipe Towers with the associated Tool id and the Tower used for creation/edition of the selected Wipe Tower.
List tab
The List tab is used to select a given wipe tower for edition. The wipe tower can also be selected directly in the viewer just like any mesh. Once selected, the settings of the given wipe tower are set at the Tower tab. You can also delete a given wipe tower with the contextual menu available through a right click and select the Delete entry.
Tower tab
This is the tab used for the creation/edition of wipe towers.
It has three tabs: Tower, Extrusion and Options.
Tower
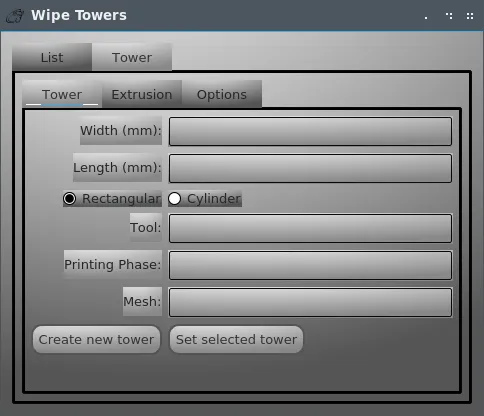
Follows the description of parameters:
- Width: the width of the wipe tower (diameter in case of circular one).
- Length: the length of the wipe tower (not taken in account for circular case).
- Rectangular or Circular wipe tower.
- Tool: the tool the wipe tower is associated too.
- Printing Phase: the optional printing phase you want to attach this wipe tower too (empty most of the time, see Slicer mechanics for details ).
- Mesh: the optional mesh you want to attach this wipe tower too (empty most of the time, see Slicer mechanics for details).
- Create new tower creates a new wipe tower with given parameters if it does not exist
- Set selected tower sets parameters to the selected wipe tower
Extrusion
This contains the amount of material you want to purge, to prime and more important the toolchange script.
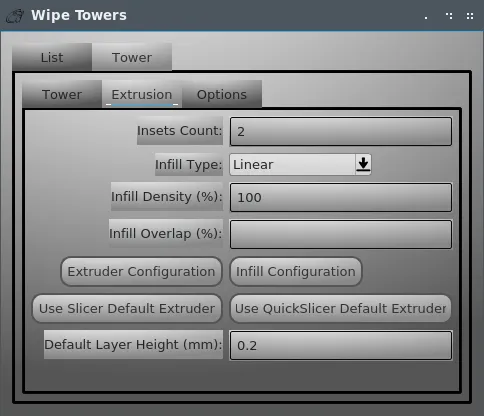
Follows the description of parameters:
- Insets Count: the number of insets printed (perimeters).
- Infill Type: the type of infill (read-only, set through Infill Configuration).
- Infill Density: the infill density (read-only, set through Infill Configuration).
- Extruder Configuration: popups the extruder configuration dialog that contains the tool change script and all its associated parameters see Extruder section for details. Those parameters are specifics to this wipe tower.
- Infill Configuration: popups the infill configuration dialog see Infill section for details.
- Use Slicer Default Extruder: this is a time saver helper, if you have a Detailed Slicer profile open, it will copy the default extruder parameters to the wipe tower.
- Use QuickSlicer Default Extruder: this is a time saver helper, if you have a Quick Slicer profile open, it will copy the default extruder parameters to the wipe tower.
Options
It contains only one option for the time being.
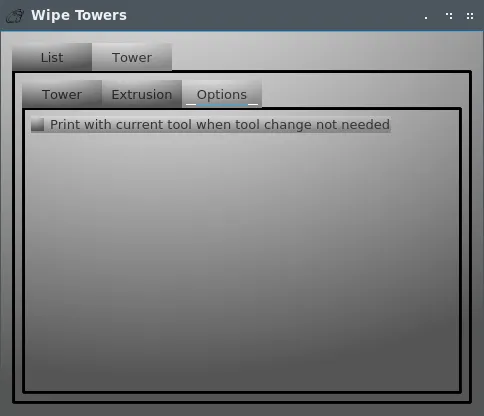
- Print with current tool when tool change not needed: typically a tool is required only in few layers, this option allows to use the current tool to build the associated wipe tower and avoid to perform a costly toolchange.
Viewer
Once you clicked on Create a wipe tower will be shown in the viewer as a long cylinder or long rectangle. You have to place them manually using the translate tool, you can rotate also, scaling do not make sense because you set parameters explicitly for the size. You can set a material for each wipe tower to help visualizing each tool. The final layout will be computed at the slicing and shown in the Preview mode.
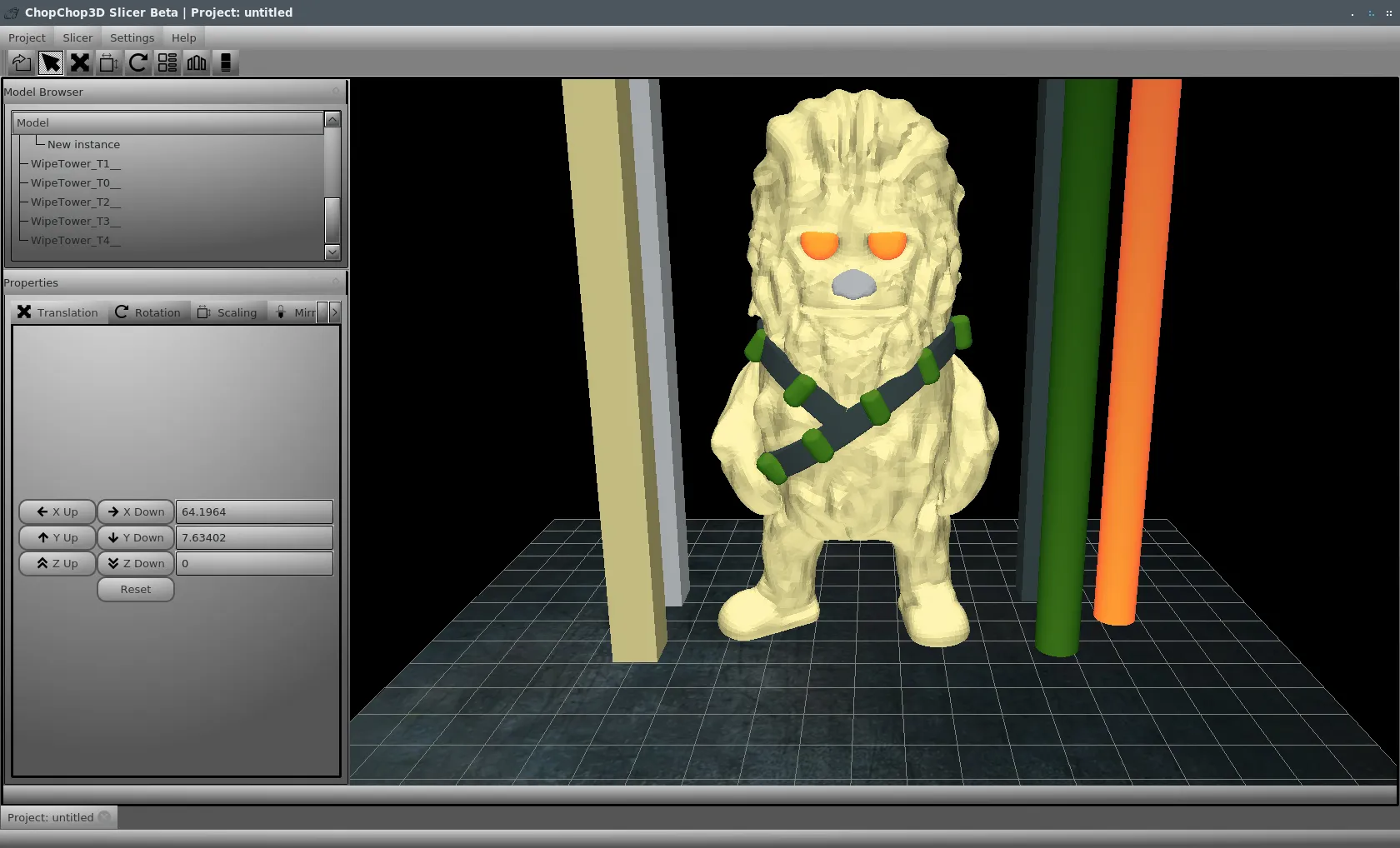
This Mini Chewbacca has been created by Vedran Marjanovic aka Wekster, you can find it here https://www.thingiverse.com/thing:2893608, you should checkout his Youtube channel. The multimaterial version shown in the previous screenshot has been remixed by Roman Tyr aka Cipis, you can find it here https://www.thingiverse.com/thing:2966990.
Load and Save
All wipe towers are attached to the project when you load and save it.
Slicer mechanics
Matching priority
Wipe Towers can be associated to a specific Tool, a specific Mesh and a specific Printing Phase, a priority is set as follows when slicing to know which Wipe Tower will be matched :
- Tool and Mesh and Printing Phase: if no match then go to next rule.
- Tool and Mesh, empty Printing Phase : if no match then go to next rule.
- Tool, empty Mesh, empty Printing Phase: if no match then emit a warning.
Scheduling
We try to minimize the number of toolchanges, if a toolchange is required it is postponed until there is no work left for the tool in the current layer, while enforcing the scheduling on printing phases you set.